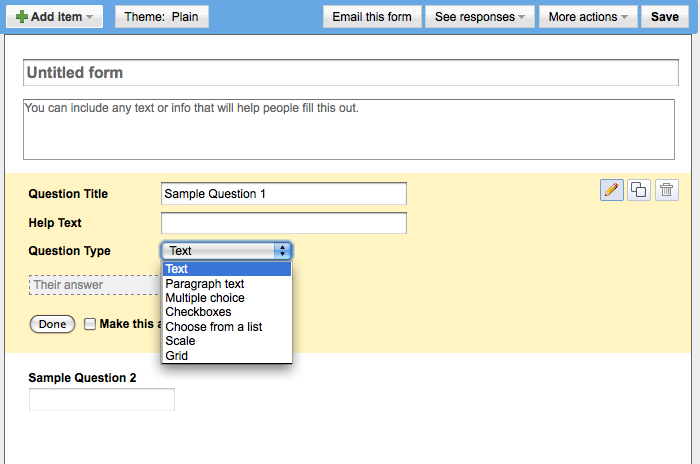How to use Google Forms (Survey)
Step:1 Open Google Docs by logging into your Flashline account or by going to docs.google.com.
Step 2: Click on the "Create" button and in the drop down menu click "Form".
Step 3: Type desired title and description for survey.
Step 4: In the box labeled "Question Type", type your first question.You can also add explanatory text in the "Help Text" box.
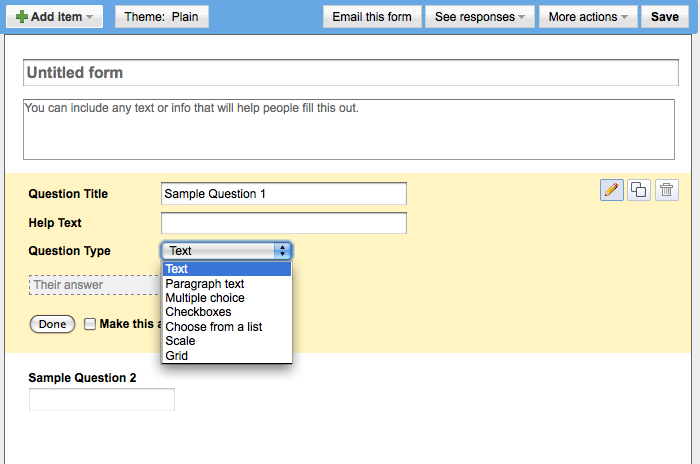
Step 5: In the "Question Type" drop down menu the user can choose "Paragraph Text", or "Text" which are considered open ended questions or "Multiple Choice" , "Choose from a List", or "Check Boxes" which are considered single choice/closed questions.
Step 6: To make sure users answer your question, click the "Make this a required question" Box.
Step 7: Click "Done".
Step 8: To add another question, click the " Add Item" button. You can also add page breaks and section headers using this button. To change the color scheme of your survey you can click on the "Theme" button. When you have completed your questions, click save.
Step 9: To share you Survey/Quiz click "Email this Form".
Additional/Optional Steps
Step 10:To update the text that is seen when respondents take your survey click on "More Actions"and then "Edit Confirmation".
Step 11: To copy the HTML code needed to embed the survey to your website click "More Actions" and select "Embed".
Step 12: To see the responses of respondents click "See Responses" then select "Summary" or "Spreadsheet" to show the collected data from the survey. The data is also available from the Google Docs document list.